Jupyter hub
1) Présentation de jupyterhub
Les notebooks Jupyter sont des cahiers électroniques qui, dans le même document, peuvent rassembler du texte, des images, des formules mathématiques et du code informatique exécutable. Ils sont manipulables interactivement dans un navigateur web.
La cellule est l’élément de base d’un notebook Jupyter. Elle peut contenir du texte formaté au format Markdown ou du code informatique qui pourra être exécuté.
2.1 Serveur Jupyter (outil OSU)
2.1.1 le workspace
Aller sur le site de l'[OSU](https://jupyter.osupytheas.fr/hub/login) puis entre vos identifiants
Une fois JupyterHub lancé, la fenêtre suivante, représentant le workspace, doit apparaitre dans un navigateur:
2.1.1 Le notebook
Jupyter Lab permet essentiellement de traiter trois types de documents: les **notebooks**, les **scripts** et les **terminaux**.
- Un notebook est constitué de cellules qui peuvent être évaluées de manière interactive à la demande ce qui permet une grande flexibilité peuvant contenir
- soit du code python ou R
- soit du texte au format Markdown.
- Un script est simplement un fichier texte contenant des instructions Python. Un script Python s’exécute en entier de A à Z et il n’est pas possible d’interagir interactivement avec lui pendant son exécution (à moins que cela n’ai été explicitement programmé). Pour exécuter un script python il est nécessaire d’ouvrir un terminal.
3 Commandes de bases
Dans le Workspace :
- Créer un nouveau fichier: cliquer sur le bouton `PLUS` situé en haut à gauche, puis choisir le type de fichier à créer.
- Renommer un fichier: cliquer avec le second bouton de la souris sur le titre du notebook (soit dans l’onglet, soit dans la liste des fichiers).
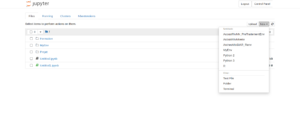
Dans le notebook :
- Inserer une cellule: bouton +
- Changer le type de cellules: menu déroulant permettant de choisir entre “Code” et “Markdown”.
- Exécuter une cellule: bouton executer .
- Exécuter un script: taper `python nomduscript.py` dans un terminal pour exécuter le script `nomduscript.py`.
- R???
- Réorganiser les cellules: cliquer-déposer.
- Juxtaposer des onglets: cliquer-déposer.
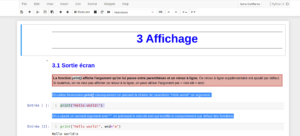
La documentation détaillée de Jupyter Lab est disponible [ici](http://jupyterlab.readthedocs.io/en/stable/index.html).
4 Upload de fichier
Uploadez maintenant un fichier de votre disque local ….
2) Ajouter un environnement virtuel
Allez à l’adresse :
ssh identifiant@jupyter.osupytheas.fr
Pour python
Nous pouvons maintenant créer notre environnement, pour cela lancez la commande suivante:
$ virtualenv -p /usr/bin/python3 MyEnv
Activer l’environnement virtuel
$ source MyEnv/bin/activate
Une fois la commande executée, l’ environnement devrait s’afficher dans votre terminal :
(MyEnv) identifiant$
(MyEnv) idntifiant$pip install ipykernel
Maintenant vous pouvez installer vos librairies
pip install NomLibrairie
Ensuite, Ajouter un environnement virtuel à Jupyter Notebook
python -m ipykernel install –user –name=MyEnv
Vous pouvez maintenant choisir l’environnement virtuels MyEnv en tant que noyau dans Jupyter.
Vérifiez la liste des environnements accessibles sous jupytehub
jupyter kernelspec listPour supprimer l’environnement virtuel, il suffit de supprimer le dossier contenant l’environnement virtuel («myenv» dans notre cas).
Afin de supprimer le noyau associé à l’environnement virtuel, exécutez la commande
jupyter kernelspec uninstall MyEnv
Pour R
Sous Windows :
C’est plus compliqué, il est nécessaire d’installer un émulateur de terminal
putty téléchargeable ici associé à un serveur graphique téléchargeable ici .
Suivez ce tutoriel pour l’installation.
3) Mixsiar
Installation environnement MixSIAR:
Ce tutoriel est en cours de construction, il y a très probablement des erreurs, si necessité de l’installé maintenant contactez sogno@cerege.fr
Dans ce tutoriel, quand un mot est entre crochets [mot], cela signifie que vous devez rentrer des informations spécifiques pour vous (et enlever les crochets).
Pour faire ce tutoriel, il vous faut une session sur Jupyter, si vous en avez une, vous pouvez pas à la suite, si vous n’en avez pas il faut demander à Ghislain Gassier ou au support informatique d’Osupytheas de vous en créer une.
Ouvrir votre terminal de commande
Pour cela si vous êtes sous linux ou mac il sera appelé “Terminal”
Si vous êtes sous windows il s’appellera “Invite de commande”
Si pour une raison quelconque vous n’avez pas de terminal sur votre ordinateur il faudra installer Putty
https://www.chiark.greenend.org.uk/~sgtatham/putty/latest.html
Si problème a l’installation consister le début de ce tutoriel: https://www.youtube.com/watch?v=5PJNpsjbDuo
Si vous êtes sur le terminal :
Entrer cette commande :
ssh -X [nom d’utilisateur]@jupyter.osupytheas.fr
Si le programme vous demande confirmation, confirmer (avec y).
Tapez ensuite votre mot de passe (les caractères ne s’afficheront pas mais c’est normal).
Si vous êtes dans putty :
Entrer dans la partie Host name for IP adress : [nom d’utilisateur]@jupyter.osupyhteas.fr
La suite est la même dans les deux cas:
On vas d’abord créer notre environnement virtuel sous R
Tapez dans votre terminal :
1. conda create -p /home/[nom d’utilisateur]/[chemin vers l’environnement virtuel]/ArcheoMixSIAR_Renv r-essentials r-base
Validez la création avec y.
On l’active (on sélectionne cet environnement et à présent tous les packages qu’on installera seront installés dans cet environnement).
Tapez dans votre terminal :
2. source activate /home/[nom d’utilisateur]/[chemin vers l’environnement virtuel]/ArcheoMixSIAR_Renv
On installe maintenant le package qui nous servira à ouvrir un fichier de notre environnement sous jupyter
D’abord tapez dans votre terminal :
3. R
il devrait vous afficher une interface avec
>
tapez y :
4. install.packages("IRkernel")
choisissez la localisation France(Marseille) (35 si une valeur est à entrer.)
faites ensuite ctrl + D pour quitter l’interface R
validez votre sortie avec y
Tapez ensuite dans votre terminal
5. R -e 'IRkernel::installspec(name="ArcheoMixSIAR_Renv", displayname="ArcheoMixSIAR_Renv")'
Ici on a fini d’installer le noyau R, si vous voulez installer MixSIAR finissez le tutoriel
On ne peut pas installer le package MixSIAR directement il fallait installer jags avant
Tapez dans votre terminal :
6. conda install -c conda-forge jags
Validez la création avec y.
puis
7. conda install -c conda-forge r-rjags
Validez la création avec y.
puis pour installer le package voulu
d’abord tapez dans votre terminal :
8. R
vous devez avoir la même interface que tout à l’heure, tapez y :
9. install.packages("MixSIAR")
choisissez la localisation France(Marseille) (35 si une valeur est à entrer.)
faites ensuite ctrl + D pour quitter l’interface R
validez votre sortie avec y
Pour vérifier le bon fonctionnement rendez vous sur l’adresse suivante : jupyter.osupytheas.fr
10. library("MixSIAR")
